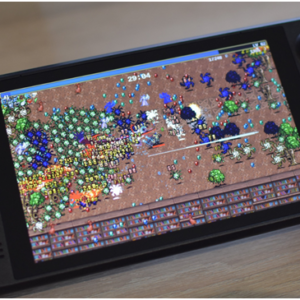WiFi extenders are a great way to extend your wireless network. You can set up a WiFi extender in any location and it will boost the WiFi signal for all your devices. But what if you want to change the settings of your WiFi extender? You can do that manually. There’s an easier way: use the WiFi extender App! Using this app gives you more control over how your WiFi extender works and makes it possible to make changes quickly and easily.
Step 1: Connect To the Extender’s WiFi Network
Before you can change any settings, you will need to connect to the extender’s WiFi network. To do so:
- To begin, turn on the extender and wait for it to boot up.
- Now, find the WiFi network name and password at the bottom of your extender or in your WiFi Extender App (see below).
To find out more about how to connect your device(s) wirelessly, visit the Linksys help page.
Step 2: Access The Settings Page
- Connect to the extender’s WiFi network.
- After that, log in to the extender’s web-based setup page.
- Click Settings > Wireless Settings > Linksys extender login.
- Then, make your changes under setup or wireless settings, and then click Apply to save your settings.
Step 3: Log Into The Web-Based Setup Page
To log in to the extender’s web-based setup page, use a web browser to open its IP address in the browser’s address bar. If you don’t know the IP address, use the WiFi Extender App to find it. You can find the default IP address of your WiFi extender on the sticker bottom of your product box.
Note: Sometimes you might face a Linksys WiFi not working error while attempting to log in. In that event, wait for a few minutes and then try again.
Step 4: Click Settings> Extender Settings
The router settings will be different depending on the extender model. You can access them by navigating to Settings > Router Settings in the app, or under WiFi network settings in your phone’s WiFi settings menu. Additionally, you can find router settings under Wireless in some devices, and they may be found as part of Access Point mode.
It is a feature that allows you to use multiple access points from a single location (such as an office building). In most cases, it’s best to leave these settings alone unless you have an advanced technical background or know what you’re doing.
Step 5: Make Your Changes Under Setup
The WiFi Extender App allows you to change your settings without having to use the web-based interface.
- First, connect your phone or tablet to the extender’s WiFi network, then open up the app.
- Then, click Settings > Router Settings and select your router type (2G/3G/4G) from the dropdown menu.
- This will take you to a new screen where you can make changes under Setup or Wireless settings:
- Now, change the SSID name.
- Next, change channel mode (auto or manual selection).
- Finally, Enable/disable MAC filtering (change this option if prompted during setup).
Step 6: Click Apply To Save Your Settings
Once you make all of your changes, click Apply. Now, if you want to restart your extender and apply the settings, click Apply & Restart. Your extender will then reboot and apply these new settings.
You Are All Set
You can easily change the settings of your WiFi extender using the WiFi extender application.
- Initially, open the app and log in using the admin account.
- Then, Click on “Settings” to access all available settings for your WiFi extender. It includes changing channels and passwords, renaming networks, and more.
The WiFi extender app is a useful tool for managing your WiFi extender. It allows you to change the settings of your router with ease and without having to access it directly. Moreover, the app also shows you statistics related to your network, so it can be used as a diagnostic tool!
Setup Linksys Extender Via Application
Use the Linksys App to configure your Linksys extender by doing the following steps:
- The Linksys App is available for installation from the Google Play Store or the App Store.
- Join your tablet or smartphone to the extender’s network.
- To configure your extender, use the Linksys App and adhere to the instructions displayed on the screen.
- Your Linksys Smart WiFi account creation, network name and password selection, and extender configuration are all steps in the setup process that the app will walk you through.
- Once the Linksys WiFi extender setup process is complete, your extender will be ready to use.
Note: If you have a particular model like RE7000 and you want to do Linksys RE7000 setup then follow the below tips.
Setup Your Linksys RE7000 Through WPS
Using WiFi Protected Setup, configure your Linksys RE7000 WiFi range extender. Make sure your router is WPS compatible first. Once the range extender is plugged in, watch for the light to change color to orange. Till the LED blinks, continue to press the WPS button on the extension. Press your router’s WPS button within two minutes. A successful connection will be indicated by the extender’s light turning completely green. The extender can then be moved to a spot where it will best be able to strengthen your WiFi connection.
We hope after reading this article your Linksys WiFi extender setup process completes successfully.